统计分析系统 (SAS)是市场上最强大的数据分析软件之一,最近发布了其软件的大学版。尽管是专有软件,但开发人员决定这样做,以帮助学生学习 SAS 编程的基础知识。该版本为用户提供了行业级 SAS 软件套件的所有基本功能,因此它是您从这里开始 SAS 编程之旅的好地方。本演练是最新的 SAS 对设置过程所做的最新更改,其中还包括免费安装 JupyterLab。
下载 SAS 大学版
SAS 大学版可以从这里下载。这将引导您进入如下所示的页面。
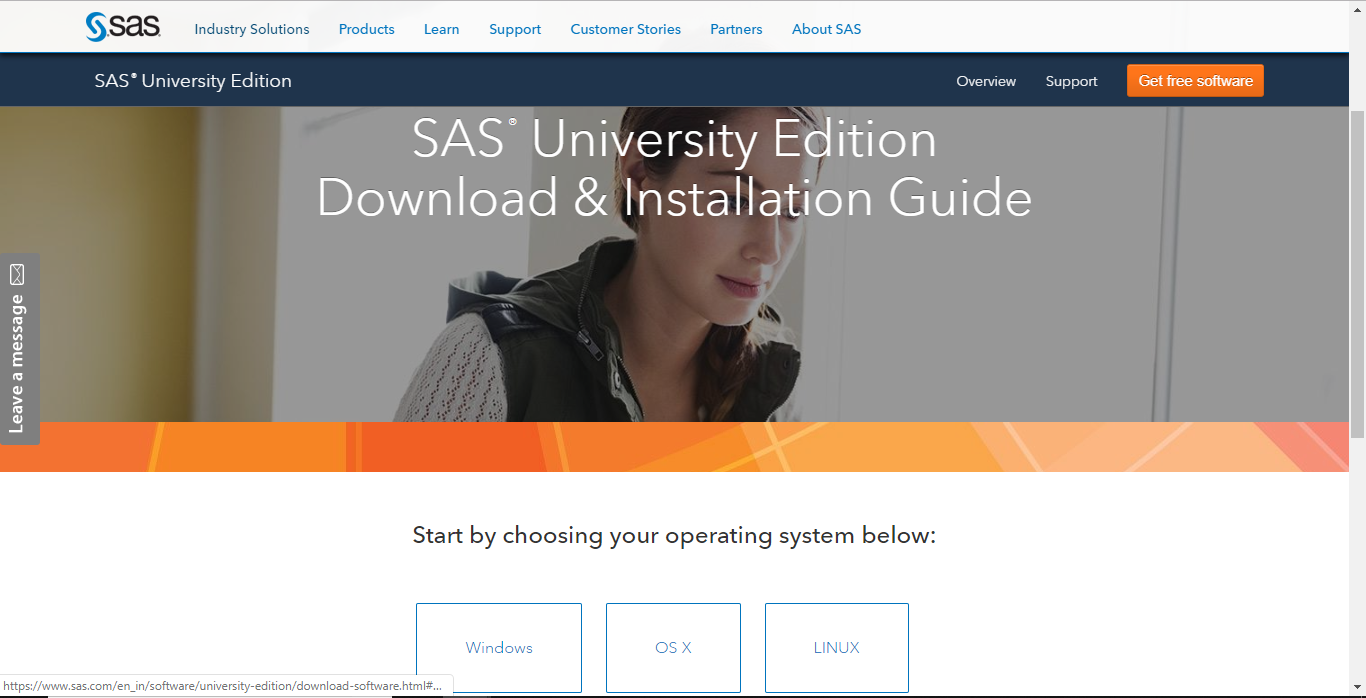
在这里,您可以选择适当的操作系统并继续该过程。
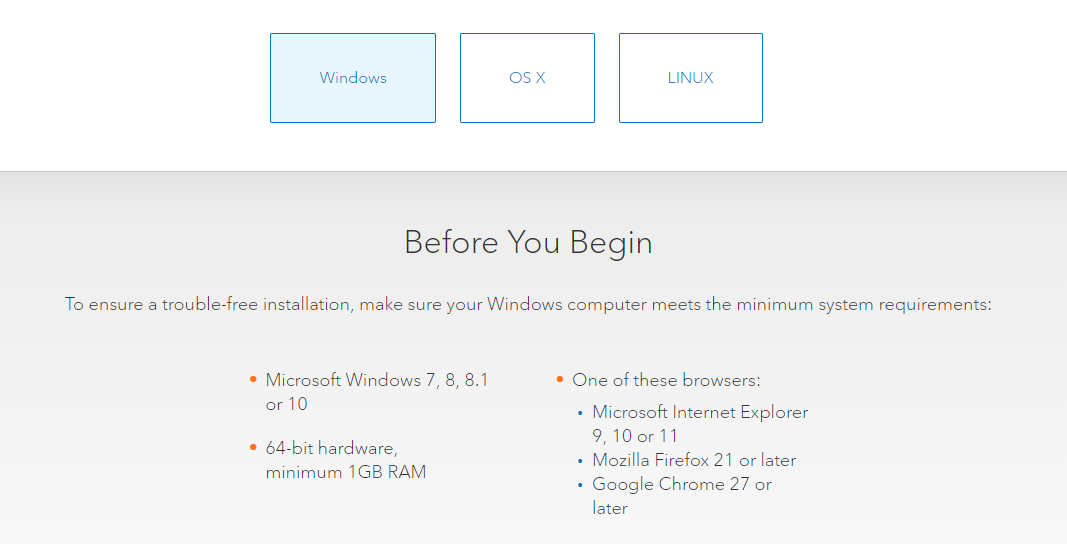
下载 VM VirtualBox
- 第一步涉及通过单击此处下载 Oracle VM Virtual Box,它将用于运行 SAS Studio。下载适用于您首选操作系统的软件并安装 Virtual Box。
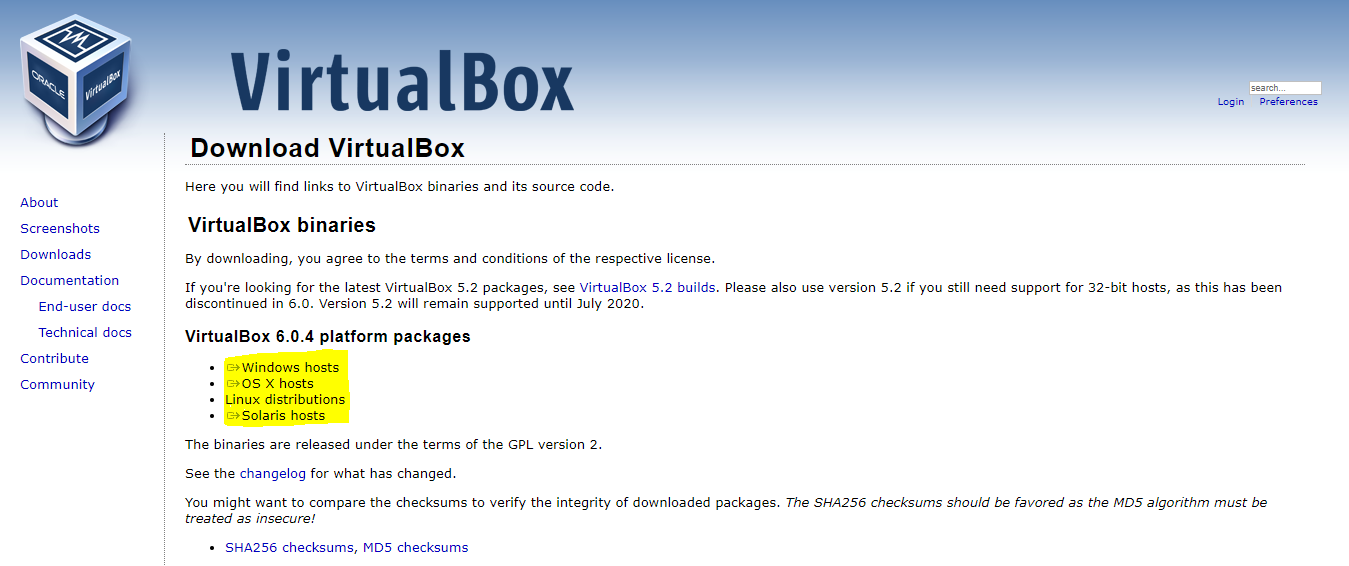
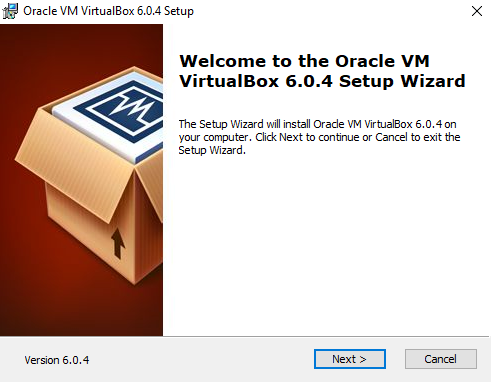
- 安装过程成功完成后,它将显示如下:

设置您的工作空间
就像任何其他应用程序一样,SAS Studio 必须分配一个工作目录。所有文件(可能是 SAS 程序或数据集)都将上传/下载到此目录中。选择您想要的目录,并创建一个名为SASUniversityEdition的新文件夹(没有空格)。在这个新创建的文件夹中,创建另一个名为myfolders 的文件夹(同样,没有空格)。这些文件夹现在将作为 SAS Studio 的主要工作区。
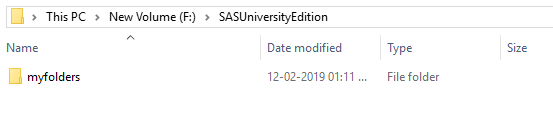
下载 SAS Studio vApp
- 下一步涉及下载 SAS University Edition vApp,稍后将其加载到虚拟机中以创建 SAS Studio 的本地实例。但是,要下载该文件,需要一个 SAS 配置文件。因此,快速注册到网站将允许您继续下载。

- 单击下载按钮会将您重定向到此网页,您需要在其中登录或注册。

- 登录并同意条款和条件后,您就可以下载 SAS vApp 文件。下载可能需要一段时间,因为它是一个 ~1.7GB 的大文件。
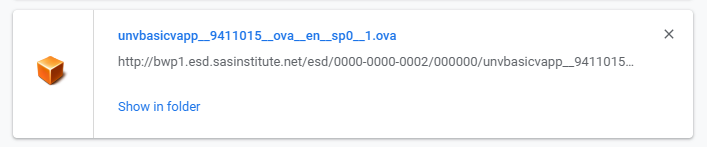
设置 SAS 环境
步骤 1:启动 Oracle VM 虚拟 Box。

步骤 2:从下载文件夹中导入 SAS Studio OVA 文件。



完成第 2 步后,您的 Virtual Box 应如下所示。

第三步:选择SAS University Edition vApp,点击Machine菜单,选择设置部分。
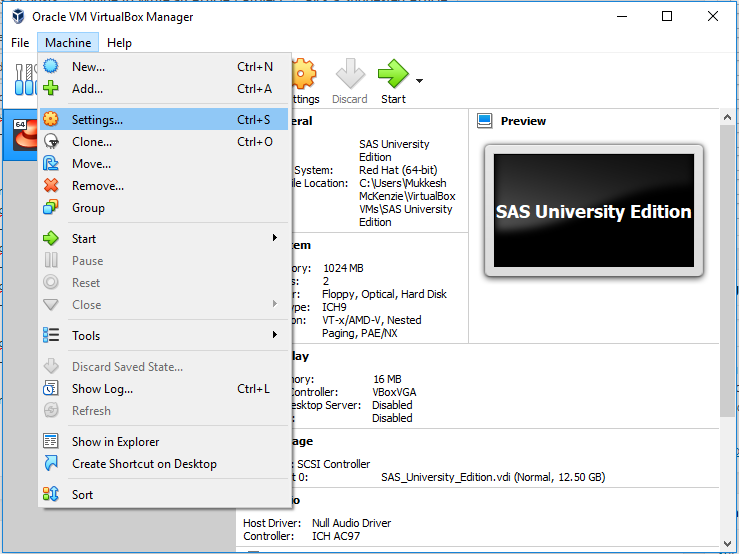
步骤 4:选择共享文件夹选项,然后单击添加文件夹图标 (+)。

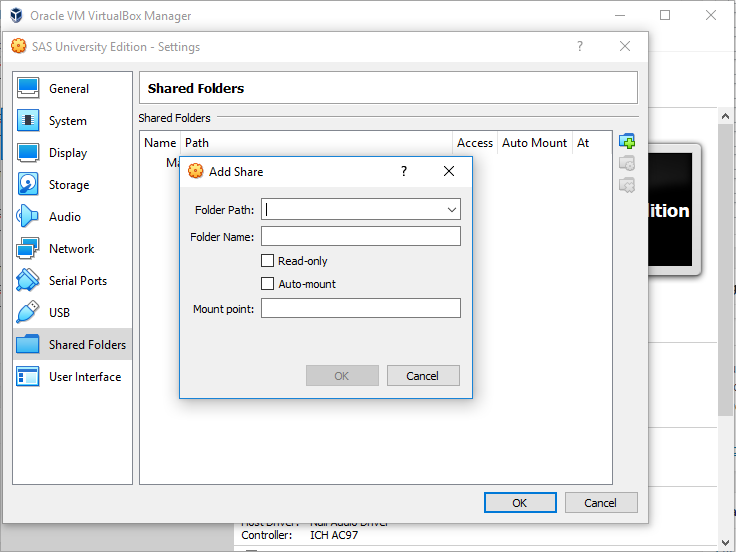
步骤 5:选择文件夹路径输入下的“其他”选项,然后选择SASUniversityEdition文件夹中的 myfolders。确保未选择只读选项,否则 SAS Studio 将无法将文件保存到此目录。


第六步:点击确定完成工作空间设置过程。
步骤 7:选择 SAS University Edition 应用程序,然后单击Machine->Start选项。


如果到目前为止您已成功完成所有步骤,您将看到此屏幕。

第 8 步:启动浏览器,然后转到 URL http://localhost:10080 。您将看到此屏幕。

您还收到了JupyterLabs! 的免费安装。现在您可以启动 SAS Studio 并开始编程!

要关闭 SAS Studio,您需要做的就是关闭虚拟机。
