- Adobe InDesign CC-字符
- Adobe InDesign CC-字符(1)
- Adobe InDesign CC-目录(1)
- Adobe InDesign CC-目录
- Adobe InDesign CC教程(1)
- Adobe InDesign CC教程
- Adobe InDesign CC-简介
- Adobe InDesign CC-表格
- Adobe InDesign CC-表格(1)
- Adobe InDesign CC-长文档
- Adobe InDesign CC-长文档(1)
- 讨论Adobe InDesign CC
- 讨论Adobe InDesign CC(1)
- Adobe InDesign CC-对象转换
- Adobe InDesign CC-对象转换(1)
- Adobe InDesign CC-Word到InDesign
- Adobe InDesign CC-Word到InDesign(1)
- Adobe InDesign CC-Word和InDesign
- Adobe InDesign CC-Word和InDesign(1)
- Adobe InDesign CC-阴影
- Adobe InDesign CC-图像链接(1)
- Adobe InDesign CC-图像链接
- Adobe InDesign CC-导入图像
- Adobe InDesign CC-导入图像(1)
- Adobe InDesign CC-堆栈对象(1)
- Adobe InDesign CC-堆栈对象
- Adobe InDesign CC-对齐对象
- Adobe InDesign CC-对齐对象(1)
- Adobe InDesign CC-文本框架(1)
📅 最后修改于: 2020-10-15 09:03:44 🧑 作者: Mango
重要的是要正确理解用户界面,以充分利用InDesign。让我们快速浏览一下用户界面。
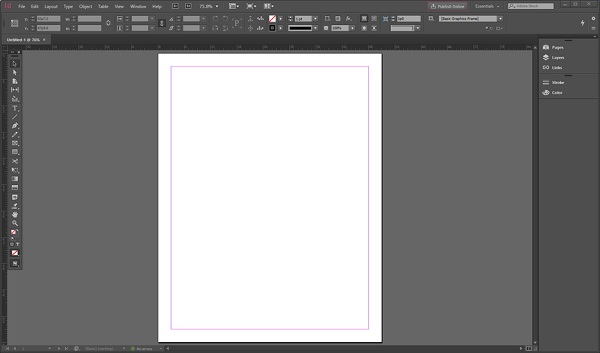
我们上面看到的是大多数安装的默认界面。请记住,该界面是完全可定制的。该界面分为以下多个面板。
应用栏
首先,是窗口顶部“帮助”菜单旁边的“应用程序栏”,它使我们可以设置文档缩放级别或打开或关闭标尺和辅助线。它还允许我们垂直或水平平铺多个窗口。 Br和St图标分别代表Adobe Bridge和Adobe Stock,根据您的安装,您可能会看到或可能不会看到它们。

控制面板
在应用程序栏下面是一个长条,称为“控制面板”,它是UI的典型组成部分。从根本上讲,控制面板允许您更改属性,例如文本格式,颜色填充和许多上下文相关的功能。它可以自由移动,您可以浮动或停靠它。确保将其停靠在一个方便的地方,因为您将经常使用它。

文件版面
接下来,我们将看一下空白文档。此空白文档是使用“新建”对话框中的默认选项创建的。在下一章中,我们将学习有关“新建”对话框的更多信息。如果仔细观察,空白文档将被黑色边框包围。那是打印页面的限制。顶部和底部的粉红色指南定义了边距。左侧和右侧的紫色参考线是列参考线。
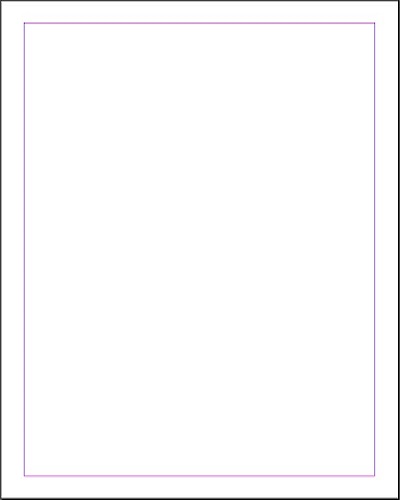
如果您有多列,您会发现紫色指南定义了每一列。粉色和紫色指南都不会打印出来,也不会在导出的PDF中看到。
工具列
通常位于主工作区左侧的工具栏包含处理文档所需的所有工具。它具有选择工具,文本工具,吸管工具等。单击这些工具将在上述“控制面板”中打开与该工具相关的更多功能。例如,诸如“类型”工具之类的一些工具在其下方有一个小箭头,可以显示具有不同函数的类似工具。

面板栏
在工作区的右边是“面板”栏,它具有一些其他功能。根据工作区的不同,在面板栏上看到的内容可能会有所不同。与上述其他窗口组件类似,面板栏可以自由移动或停靠在合适的位置。
单击面板栏中的按钮将打开其他选项。例如,单击“笔触”选项将打开一个弹出窗口,允许我们更改笔触的属性。通过转到“窗口”菜单并选择所需的功能,可以向面板栏添加更多函数。
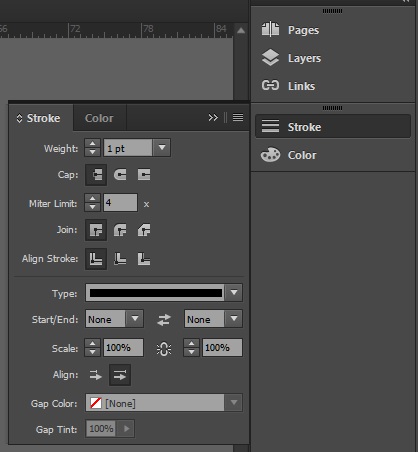
标尺测量
能够根据需要设置标尺测量非常重要。有两种方法可以做到这一点。一种方法是,右键单击水平标尺和垂直标尺相交的点,然后选择所需的测量单位。如果不需要,也可以隐藏标尺。
另一种方法是,如果要从现在开始对所有新文档使用不同的度量,请使用“编辑”菜单的“首选项”对话框中的“单位和增量”选项,或者在Windows上按Ctrl + K或在Windows上按Command + K在Mac中打开“偏好设置”对话框。在随后的章节中将对此进行详细说明。
