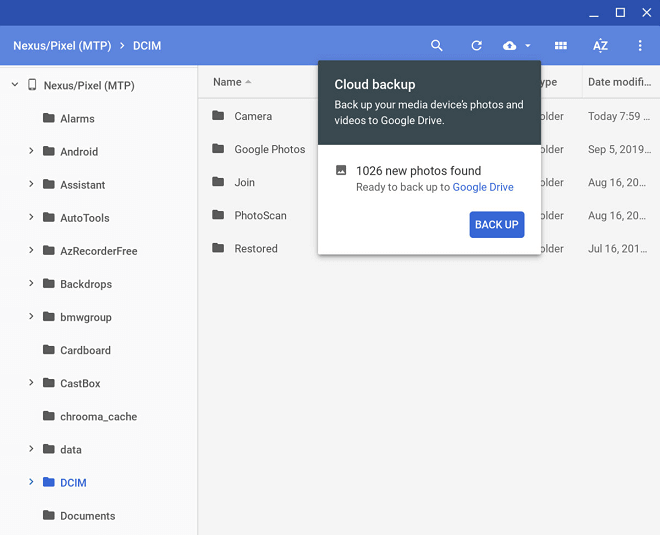- Android 与Mac的文件传输
- Android 与Mac的文件传输(1)
- Cordova-文件传输(1)
- Cordova-文件传输
- 将文件传输到集群 - Shell-Bash (1)
- 将文件传输到集群 - Shell-Bash 代码示例
- AJAX 中的异步文件传输
- AJAX 中的异步文件传输(1)
- AJAX 中的异步文件传输(1)
- AJAX 中的异步文件传输
- 文件传输协议 (FTP) 和安全文件传输协议 (SFTP) 之间的区别(1)
- 文件传输协议 (FTP) 和安全文件传输协议 (SFTP) 之间的区别
- 文件传输协议 (FTP)(1)
- 文件传输协议 (FTP)
- FTP-文件传输协议
- FTP-文件传输协议(1)
- SFTP 文件传输协议(1)
- SFTP 文件传输协议
- ios 到 pc 文件传输 - Html (1)
- 使用UDP进行文件传输的C程序(1)
- 使用UDP进行文件传输的C程序
- ios 到 pc 文件传输 - Html 代码示例
- ssh 文件传输 putty - Shell-Bash (1)
- ssh 文件传输 putty - Shell-Bash 代码示例
- XMODEM文件传输协议
- XMODEM文件传输协议(1)
- 什么是匿名 FTP(文件传输协议)?
- 什么是匿名 FTP(文件传输协议)?(1)
- 通过WinSCP将文件传输到远程服务器
📅 最后修改于: 2020-10-11 09:34:11 🧑 作者: Mango
Android文件传输
Android File Transfer是Google开发的应用程序,用于Macintosh计算机(Mac OS X 10.7或更高版本)。使用Android File Transfer,我们可以在Mac和Android设备(Android 3.0或更高版本)之间查看和传输文件。
下载并安装
- 下载Android File Transfer应用。
- 打开AndroidFileTrasnsfer。 dmg。
- 将Android文件传输拖动到应用程序。
- 使用Android设备随附的USB电缆将Android设备与Mac连接。
- 双击“ Android文件传输”。
- 我们可以在Android设备上浏览文件和文件夹,在Mac上或从Mac复制最大4GB的文件,添加文件夹,删除文件等等。
- 选择帮助> Android文件传输以了解更多信息。
Windows计算机的Android文件传输
注意:如果要搜索Windows的Android File Transfer软件,则不需要额外的软件来连接我们的Android设备。 Android设备和Windows只需使用USB电缆即插即用功能。
从屏幕顶部滑动手指,然后查看有关当前USB连接的通知。在此阶段,它可能告诉我们我们的手机仅用于充电。
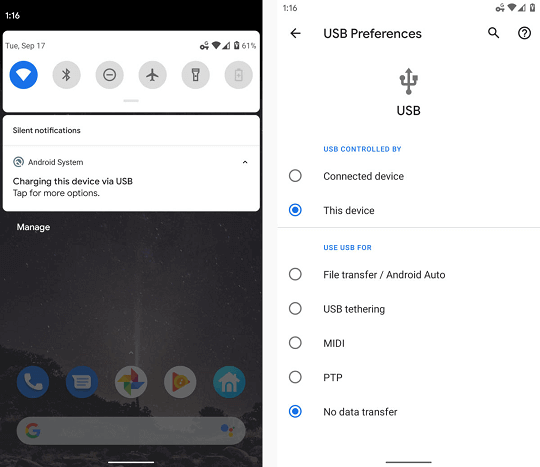
点击通知,然后在出现的菜单中选择“文件传输”或“传输文件”。选择之后,转到桌面,使用该方法打开“文件资源管理器”窗口,这对于Windows配置最有意义。
- 单击任务栏中的文件资源管理器图标。
- 打开“开始”菜单,然后单击选项“此PC”或“计算机”。
- 单击我们计算机上的“此PC”,“计算机”或“我的电脑”图标。
适用于Mac计算机的Android文件传输
将AndroidFileTransfer应用程序放置在Mac上后,将我们的手机插入计算机,然后转动手机屏幕并解锁设备。之后,查看USB状态通知。点击通知,然后选择“传输文件”或“文件传输”,然后Android文件传输程序会在我们的Mac上自动打开。
如果Android File Transfer程序无法正常运行,我们还有一个名为Commander One Pro的第三方应用程序。
如果不适用于Mac,如何修复Android File Transfer
如果Android File Transfer程序无法在Android设备和Mac之间传输文件,我们可以对其进行故障排除。
一旦我们在计算机上安装了适用于Mac的Android File Transfer应用并连接到手机,两台设备就会自动识别彼此,连接并同步。有时,我们可能会显示一条消息,“无法连接到设备。请尝试重新连接或重新启动设备”。
适用于Chrome OS计算机的Android文件传输
与Windows系统类似,我们可以使用任何USB端口将Android手机连接到Chromebook。之后,点击手机上的USB充电通知,然后选择“传输文件”的“文件传输”。如果我们希望手机充当照相机,然后选择“传输照片”或“ PTP”,则这将非常关注多媒体文件。
如果允许,此系统可帮助我们将手机的所有媒体文件备份到Google云端硬盘。我们也可以将其关闭,只需根据需要在任一方向上拖放文件即可。