作为Android开发人员,开发人员使用许多IDE来编写应用程序的代码。例如, Android Studio,Eclipse,Visual Studio(在某些情况下)等。但是,在这些IDE中最受欢迎和推荐的一种是Android Studio 。如今,每个Android开发人员都使用Android Studio为其应用程序编写代码,因为Android Studio为我们提供了许多功能和特性,从而可以加快编写代码的速度。此外,开发人员还可以采用一种有组织的方式在Android Studio中管理其项目。因此,在本文中,我们将讨论Android Studio的前20个技巧,这些捷径将帮助您改善整体性能。
如果您是Android Studio的新手,请参阅适用于初学者的Android应用程序开发基础。这将帮助您学习Android开发的基础知识。
有用的提示
1.搜索无处不在:在Android Studio中,我们使用许多变量和库。如果需要搜索在项目中任何地方声明的变量,则可以在Windows / Linux中使用Shift + Shift命令。
2.格式化代码:在Android Studio中,如果要在Mac中格式化代码,请按cmd + option + l ;对于Windows / Linux,请按ctrl + alt + l。
3.查找:在Android Studio中,如果要搜索变量或单词,则只需在mac / window / Linux中按cmd + f 。
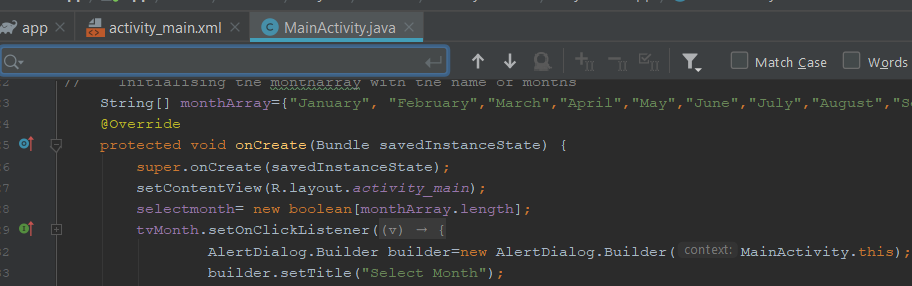
4.查找并替换:在Android Studio中,如果您声明了一个变量,并且想在各处更改该变量的名称,则可以对Mac使用此命令cmd + r ,对于Windows / Linux使用ctrl + r ,如下所示图像。
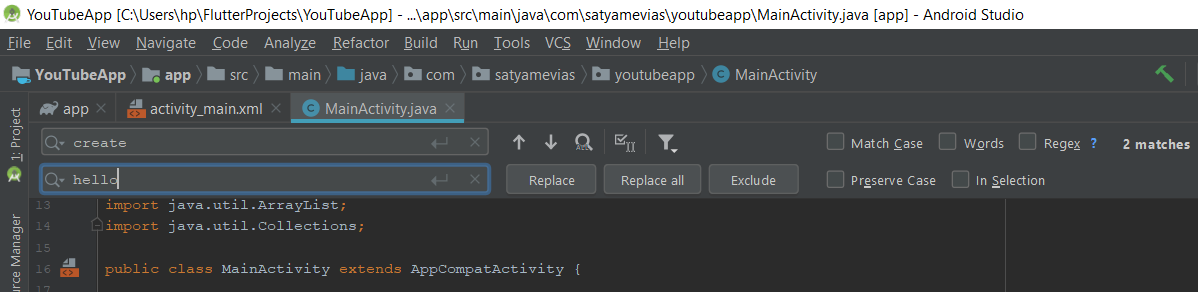
5.生成并运行:在Android Studio中,如果我们要生成并运行您的App,则可以通过单击绿色的三角形按钮来实现,但是如果要使用键盘来实现,请在Windows / Linux中按shift + F10 。
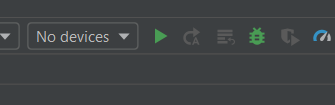
6.在一行中添加书签:在Android Studio中,我们有许多行代码可能需要稍后检查,但是很难记住要在哪个文件中查找哪一行代码。在这种情况下,您可以仅将特定的代码行添加为书签。确保光标在该行上。然后按Ctrl + Shift +(1-9) (介于1到9之间的任何id)。

7.跳到书签行:在Android Studio中,如果我们要搜索添加了书签的行,则无论您当前正在使用哪个文件,都只需按ctrl + id (您已给该行指定了)。它将跳到您添加了书签的行。
8.删除书签:跳至该书签,然后按( ctrl + shift + id )。
9.注释一行代码:在Android Studio中,如果我们想注释一行(基本上,当我们可能再次需要该部分代码或解释我们的工作是代码的下一部分时,我们注释一行)。然后,在Window和Linux中使用ctrl + / 。

10.注释一个代码块:在Android Studio中,如果我们要注释一个代码块(基本上,当我们可能再次需要该部分代码或解释我们的工作是下一部分代码时,我们注释一个代码)然后只需突出显示该部分,然后按ctrl + shift + /。
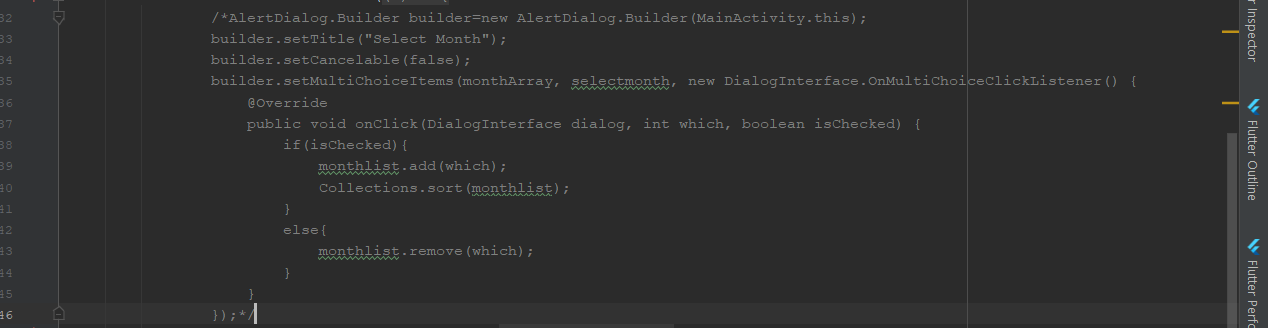
11.打开工具窗口:在Android Studio中,有各种工具窗口可用于不同的任务,例如Project,Logcat,Run,Todo等。我们可以通过单击这些按钮来打开这些窗口。但是,如果需要在键盘的帮助下打开它,则需要注意按钮旁边写的带下划线的数字。
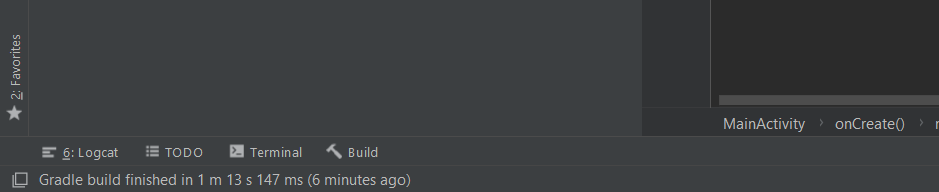
在上图中,写在logcat旁边的数字是6。因此,如果必须打开logcat,则对于Windows按alt + 6,对于mac按cmd + 6 。
12.关闭当前标签页:在Android Studio中,如果要关闭当前标签页,则需要按cmd + w键(对于Mac)和按ctrl + F4键(对于Windows或Linux):
13.隐藏所有窗口:在Android Studio中,如果要从背景隐藏所有窗口,则只需在Mac中按cmd + shift + F12 ,在Windows或Linux中按ctrl + shift + F12 。

14 。查找有关方法和参数的用途:有关与任何给定方法有关的信息,只需将光标放在所需的方法上,然后在Windows中按ctrl + q ,在Mac中按ctrl + j 。有关任何方法的参数的信息,您可以按ctrl + p(在Windows和Mac中) 。
15.查找操作: Android Studio具有许多功能,而且任何人都不可能记住如何激活特定功能。因此,为了搜索这些功能,对于Mac使用cmd + shift + a,对于Windows使用ctrl + shift + a。
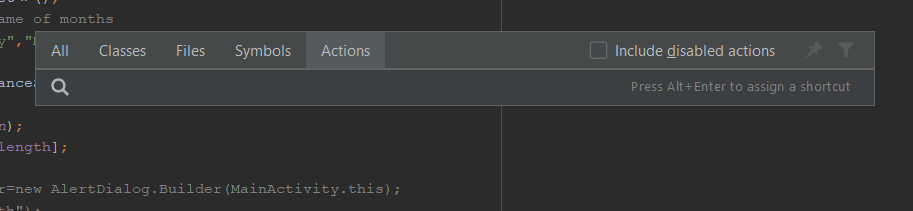
16.上/下移动语句:在一个函数,我们可以选择一行或多行代码,然后通过按ctrl + shift +向上(向上移动)箭头和ctrl + shift来集体向上或向下移动所有选定的语句Windows中的+向下(向下移动)箭头。在Mac中,我们使用选项+ Shift +上/下
17.打开课程:我们在Android Studio中创建了很多课程。因此,为了轻松打开任何类,我们可以简单地在Mac上使用cmd + o ,在Windows上使用ctrl + n 。

18. Dual Screen(双重屏幕) :当您需要同时在一大类代码中同时查看上部和下部代码时,只需使用“分割屏幕”即可。为了拆分窗口,请右键单击要拆分的文件的选项卡,然后从垂直/水平拆分中选择。
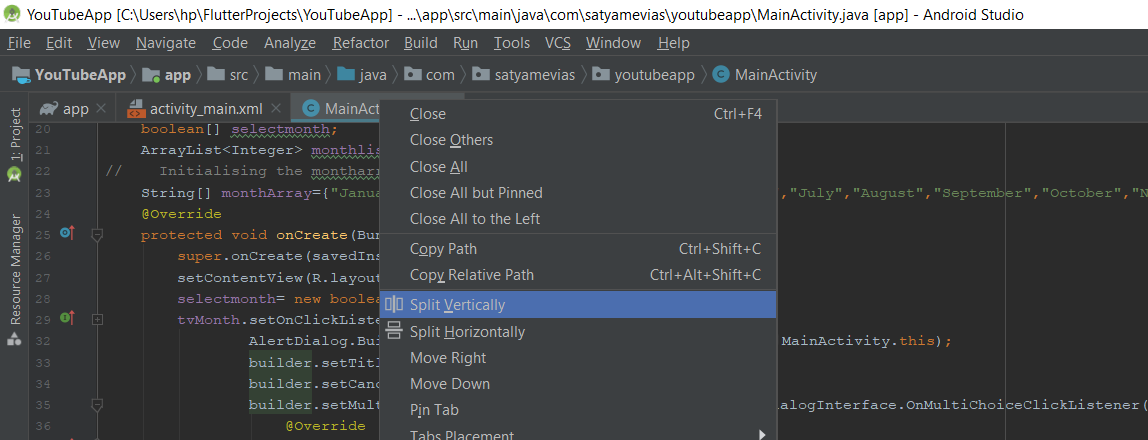
19.复制并粘贴到下一行:在Android Studio中,如果你想要的特定代码行一次又一次地复制下一行,然后,如果你是在一个行,按ctrl + d尽可能多的时间结束您想复制该行。
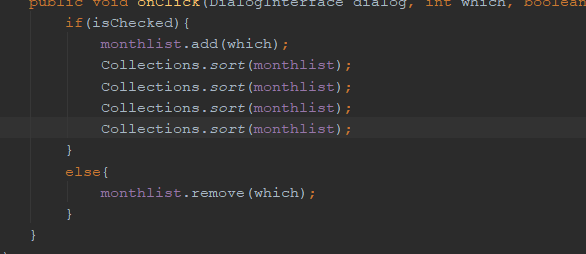
20.取消注释代码块:突出显示该部分,然后按ctrl + shift + /。