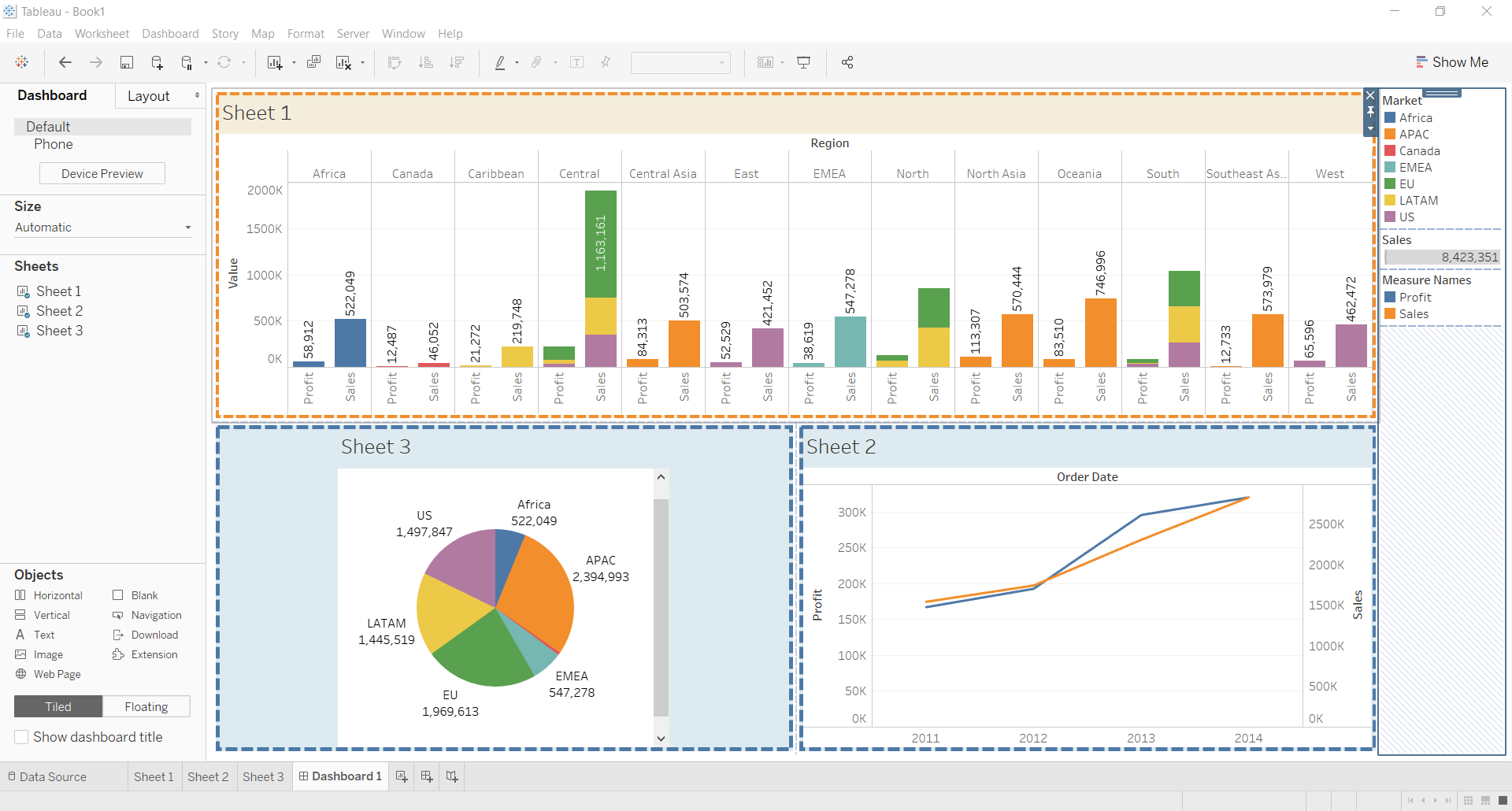在 Tableau 中格式化仪表板布局
在本文中,我们将学习如何在 tableau 中格式化仪表板布局。首先看看两个术语:
- Tableau: Tableau 是一个非常强大的数据可视化工具,可以被数据分析师、科学家、统计学家等用来对数据进行可视化,并根据数据分析得出明确的意见。 Tableau 非常有名,因为它可以在很短的时间内接收数据并生成所需的数据可视化输出。
- 仪表板:仪表板也可以是一组多个视图,让您可以同时比较选择的数据。例如,如果您有一组视图,您只需在一天内查看,您将创建一个仪表板直接显示所有视图,而不是导航到单独的工作表。与工作表一样,您可以从工作簿底部的选项卡访问仪表板。工作表和仪表板中的数据是连接的;修改工作表后,包含它的任何仪表板都会更改,因此反之亦然。工作表和仪表板都使用来自信息源的最新可用数据进行更新。
给定示例中使用的数据集是Dataset 。
为此,我们必须遵循一些步骤:
打开 Tableau 工具并将数据集连接到其中。拖放连接数据集的一张表。单击 sheet1 以打开画面工作表。单击 Sheet1 后,您将在左侧获得整个数据集属性和一个工作表。要创建仪表板,您必须至少形成一个包含任何信息的工作表,其中包含交叉表、地图、图表、图形等任何功能。为此,您必须遵循一些步骤:
- 准备好工作表并为仪表板工作。
- 单击方形+符号以打开新仪表板。
- 根据您的选择拖放工作表。
- 添加一些修改(可选)。
要格式化仪表板布局,可以应用不同的修改以获得更好的外观。
示例 1:在此示例中,我们仅显示仪表板的不同尺寸。

示例 2:在此示例中,我们将展示如何为不同的工作表布局不同的功能,如浮动、大小、背景和边框。

示例 3:此示例与上面的示例 2 类似,但具有一些额外的功能和它们的用途,以便更好地查看。