📌 相关文章
- Python|字拉伸
- AutoCAD和AutoCAD LT之间的区别(1)
- AutoCAD和AutoCAD LT之间的区别
- 直方图拉伸
- 直方图拉伸(1)
- AutoCAD 2020
- AutoCAD的版本
- AutoCAD练习A
- AutoCAD练习A(1)
- AutoCAD教程
- AutoCAD教程(1)
- AutoCAD 2017(1)
- AutoCAD 2017
- flexbox 拉伸 - CSS (1)
- AutoCAD 2018
- AutoCAD 2018(1)
- AutoCAD中的选择方法
- AutoCAD中的选择方法(1)
- AutoCAD LT(1)
- AutoCAD LT
- PDF至AutoCAD
- PDF至AutoCAD(1)
- flexbox 拉伸 - CSS 代码示例
- Mahotas – 图像拉伸
- Mahotas – 图像拉伸(1)
- AutoCAD路径数组
- AutoCAD路径数组(1)
- AutoCAD Table(1)
- AutoCAD Table
📜 AutoCAD拉伸
📅 最后修改于: 2020-12-29 05:01:33 🧑 作者: Mango
AutoCAD拉伸
AutoCAD 3D中的“拉伸”命令用于创建2D曲面或3D曲线的曲面或实体。
考虑下图:
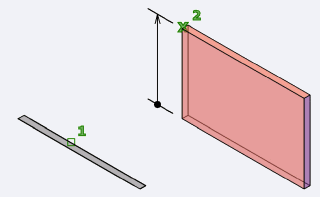
拉伸命令被广泛用于创建墙,形状等。
让我们通过几个例子来理解。
范例1:
考虑下面的2D表面。
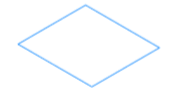
在这里,我们创建了一个矩形。
- 要创建上图的实体,请执行以下步骤:
- 从功能区面板中选择“挤出”命令,如下所示:
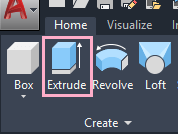 或在命令行上键入“挤出” <按Enter 。
或在命令行上键入“挤出” <按Enter 。 - 选择我们要拉伸的对象。在这里,我们选择了矩形。
- 按Enter键。
- 现在,指定拉伸的高度。我们可以指定+ Z或–Z方向的高度。我们可以使用光标或通过值确定高度。在这里,我们指定了值= 5 。现在,该对象将如下图所示:
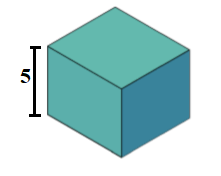
- 要创建2D矩形的表面,请执行以下步骤:
- 在命令行上键入“挤出”,然后按Enter 。
- 在命令行上键入Mode或M <按Enter键。
- 在命令行上键入Surface或SU <按Enter 。
- 选择要拉伸的对象。在这里,我们选择了矩形。
- 按Enter键。
- 指定拉伸的高度。在这里,我们指定了值= 3 。现在,该对象将如下图所示:
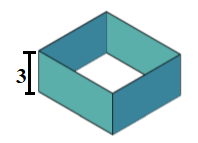
- 要使用“方向/路径/锥角/表达式”进行创建,请按照以下步骤操作:
- 在命令行上键入“挤出”,然后按Enter 。
- 选择我们要拉伸的对象。
- 从方向/路径/锥角/表达式中选择一个选项。在这里,我们选择了锥角。
- 按Enter键。
该图现在将显示为:
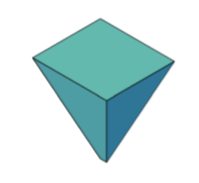
范例2:
考虑下面显示的2D对象:
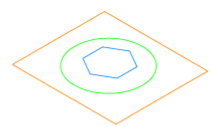
在这里,我们绘制了三个对象。
步骤如下:
< p="">
- 在命令行上键入“挤出”,然后按Enter 。
- 选择对象。在这里,我们将首先选择内部多边形。
- 按Enter键。
- 指定高度。在这里,我们输入height = 4 。该对象将显示为:
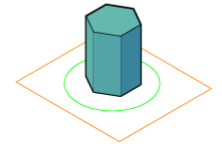
- 再次,在命令行上键入Extrude <按Enter 。
- 选择对象。在这里,我们将选择圆。
- 按Enter键。
- 指定高度。在这里,我们输入height = 5 。该对象将显示为:
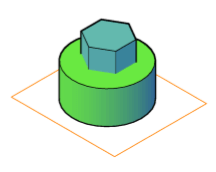
- 再次,在命令行上键入Extrude <按Enter 。
- 选择对象。在这里,我们将选择外部矩形。
- 按Enter键。
- 指定高度。在这里,我们输入height = 1 。
3D中的对象现在将如下图所示:

同样,我们可以借助Extrude命令创建不同的对象,模型等。
<>