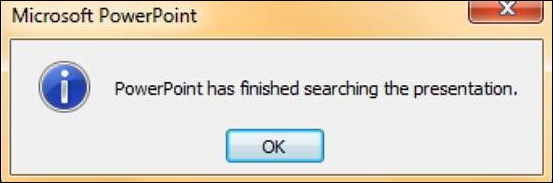- 在Powerpoint 2010中复制内容(1)
- Powerpoint 2010中的内容翻译(1)
- Powerpoint 2010中的内容翻译
- Powerpoint 2010教程(1)
- Powerpoint 2010教程
- 在Powerpoint 2010中复制和粘贴内容
- 讨论Powerpoint 2010
- 在Excel 2010中查找和替换
- 在Powerpoint 2010中设置背景
- 在Powerpoint 2010中设置背景(1)
- Powerpoint 2010入门
- Powerpoint 2010入门(1)
- Powerpoint 2010中的特殊字符
- Powerpoint 2010中的特殊字符(1)
- 在Powerpoint 2010中添加新文本框
- 在Powerpoint 2010中添加新文本框(1)
- Powerpoint 2010中的侧边栏
- Powerpoint 2010中的侧边栏(1)
- 在Word 2010中查找和替换(1)
- 在Word 2010中查找和替换
- Powerpoint 2010-有用的资源(1)
- Powerpoint 2010-有用的资源
- 在Powerpoint 2010中更改文本大小
- 在Powerpoint 2010中更改文本大小(1)
- 在Powerpoint 2010中更改文本颜色
- 在Powerpoint 2010中更改文本颜色(1)
- 在Powerpoint 2010中创建PDF文件(1)
- 在Powerpoint 2010中创建PDF文件
- Powerpoint 2010中的字体管理(1)
📅 最后修改于: 2020-11-19 05:53:14 🧑 作者: Mango
PowerPoint为用户提供了搜索特定文本的功能,如果需要,可以自动替换它。当您需要查看非常大的演示文稿或纠正幻灯片中多个位置的相同错误时,这是一个非常有用的工具。下面给出了在PowerPoint中查找和替换文本的步骤。尽管您只能将此函数用于文本,但是文本本身可以以其他形状(如艺术字形式)出现在文本框中,也可以出现在SmartArt或表格中。
寻找内容
以下步骤将向您展示如何在PowerPoint中查找内容。
步骤1-在“主页”选项卡中的“编辑”部分下,单击“查找” 。
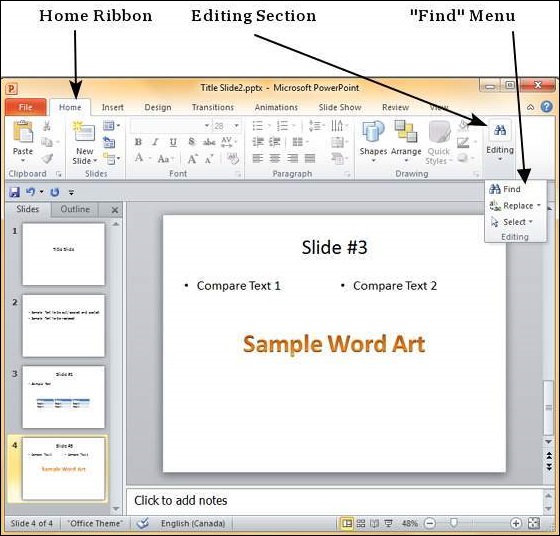
步骤2-在“查找内容: ”字段中输入要搜索的文本。
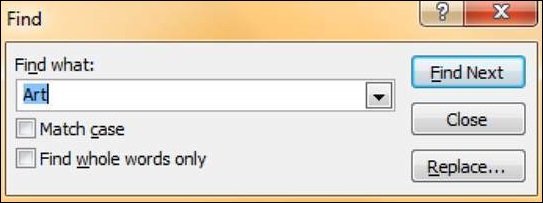
步骤3-您可以通过选择“大小写匹配”(完全匹配大小写)和“仅查找整个单词”(仅查找整个单词而不是单词,其中键入的单词只是单词的一部分)来缩小搜索范围。
步骤4-按下“查找下一个”以查找下一个出现的搜索词。
步骤5-查找第一个实例后,“查找”对话框不会消失,因此您可以多次按住“查找下一个”,直到搜索结束。此时,您将收到来自PowerPoint的消息,指示搜索结束。
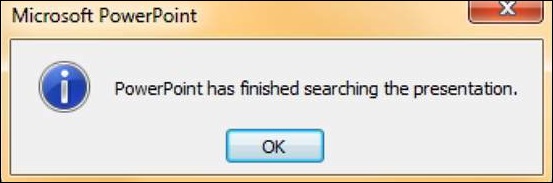
替换内容
以下是替换PowerPoint中内容的步骤。
步骤1-在“主页”选项卡中的“编辑”部分下,单击“替换”按钮。
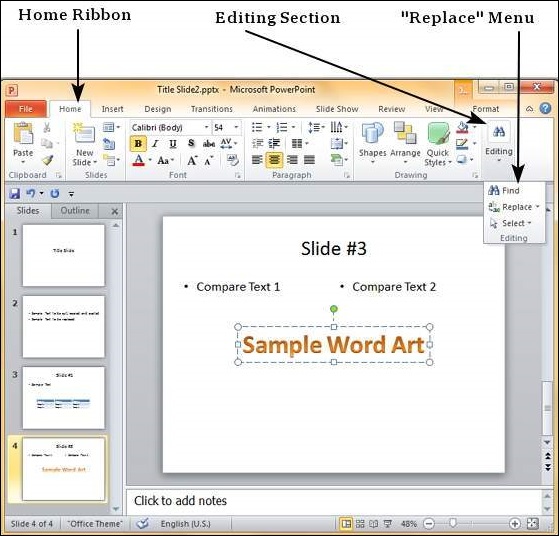
步骤2-在“查找内容: ”字段中键入要替换的文本,并在“替换为: ”字段中键入要替换的文本
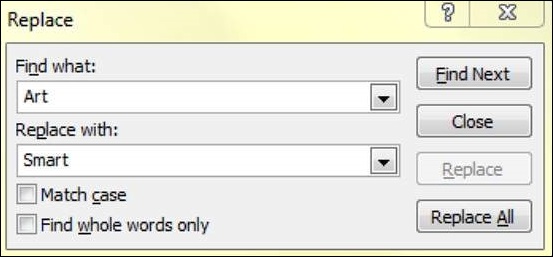
步骤3-您可以通过选择“大小写匹配”(完全匹配大小写)和“仅查找整个单词”来查找整个单词,而不是单词,其中键入的单词只是单词的一部分,从而缩小搜索范围。
步骤4-按下“查找下一个”以查找下一个出现的搜索词。 PowerPoint将为您显示下一次出现的情况,然后您可以单击“替换”来替换单词。如果要跳过该事件,可以再次按“查找下一个”,而无需按“替换”
步骤5-找到第一个实例后,“替换”对话框不会消失,因此您可以多次按住“查找下一个”,直到搜索结束。此时,您将收到来自PowerPoint的消息,指示搜索结束。